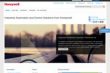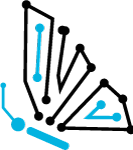Laser Creations: การออกแบบและผลิต Custom ID Tag
ด้วยการใช้ซอฟต์แวร์ออกแบบกราฟิกแบบเวกเตอร์และเครื่องตัด/แกะสลัก Epilog Laser นักเรียนจะได้เรียนรู้การออกแบบและผลิตกระเป๋าเป้สะพายหลัง/ป้ายติดกระเป๋าเดินทางของตนเอง
แนะนำให้นักเรียนรู้จักกับ:
- เครื่องตัด/แกะสลักเลเซอร์ CO2 ทำงานอย่างไร
- การจำแนกวัสดุที่เข้ากันได้กับเลเซอร์
- แนวคิดการออกแบบกราฟิกพื้นฐานที่จำเป็นต่อการออกแบบสำหรับการแกะสลักและตัดด้วยเลเซอร์ให้ประสบความสำเร็จ
บทเรียนนี้พัฒนาโดย Epilog Laser โดยร่วมมือกับ TryEngineering
ระดับอายุ: 9-14
วัสดุก่อสร้าง (สำหรับแต่ละทีม)
วัสดุที่จำเป็น
- เครื่องตัดเลเซอร์/ช่างแกะสลัก Epilog
- ซอฟต์แวร์ออกแบบกราฟิกแบบเวกเตอร์บน Windows สำหรับจุดประสงค์ของแผนการสอนนี้ เราจะใช้ CorelDRAW (สามารถดาวน์โหลดรุ่นทดลองใช้ฟรีได้ที่: https://www.coreldraw.com/en/pages/free-download/)
- แถบไม้. สำหรับวัตถุประสงค์ของโครงการนี้ เราจะใช้แผ่นไม้ชนิดหนึ่งขนาด 14” x 4.5” ที่มีความหนาประมาณ 1/8”
การออกแบบที่ท้าทาย
คุณคือทีมวิศวกรที่ได้รับความท้าทายในการใช้เครื่องพิมพ์/เครื่องตัดเลเซอร์เพื่อออกแบบและผลิตป้ายชื่อกระเป๋าเป้สะพายหลัง/กระเป๋าเดินทางของคุณเอง
เกณฑ์
- ใช้ CorelDRAW เพื่อออกแบบและตัด
ข้อ จำกัด
- ใช้เฉพาะวัสดุที่ให้มา
- แบ่งชั้นเรียนออกเป็นทีม 2-4
- ก่อนบทเรียน ให้วัดจำนวนนักเรียนที่เคยใช้เครื่องตัดเลเซอร์มาก่อน และคนใดมีประสบการณ์เกี่ยวกับซอฟต์แวร์การออกแบบกราฟิก
- แจกใบงานสำหรับนักเรียน Laser Creations
- อภิปรายหัวข้อในส่วนแนวคิดเบื้องหลัง การใช้แหล่งข้อมูลในส่วน "แนวคิดเบื้องหลัง" ให้ความรู้นักเรียนเกี่ยวกับวิธีการทำงานของเครื่องตัดเลเซอร์และวัสดุที่สามารถแกะสลักและตัดได้ ก่อนดำเนินกิจกรรม สนทนากับนักเรียนว่าเลเซอร์จดจำเส้นแรสเตอร์และเวกเตอร์ภายในซอฟต์แวร์การออกแบบได้อย่างไร
- วิธีที่ดีที่สุดในการอธิบายวิธีการทำงานของเครื่องตัด/แกะสลักเลเซอร์ CO2 คือการเปรียบเทียบระบบกับเครื่องพิมพ์ของคุณ โดยใช้เทคโนโลยีที่คล้ายกัน เครื่องตัดเลเซอร์/ช่างแกะสลักจะนำภาพที่คุณมักจะพิมพ์ลงบนกระดาษ แต่แทนที่จะใช้หมึก ลำแสงเลเซอร์ CO2 จะถูกยิง และลำแสงนั้นจะเผาภาพที่คุณเลือกเพื่อกัด/แกะสลักหรือตัดจริง ๆ เลเซอร์จะรับรู้ รูปภาพ กราฟิก ข้อความ และเส้น และผ่านซอฟต์แวร์การออกแบบกราฟิกและไดรเวอร์การพิมพ์ของคุณ คุณสั่งเลเซอร์ว่ารายการใดที่จะแกะสลัก และรายการใดที่คุณต้องการตัด เลเซอร์ทำงานในสามโหมดที่แตกต่างกัน: แรสเตอร์ เวกเตอร์ และ รวมกัน
โหมดแรสเตอร์: เราใช้โหมดแรสเตอร์เมื่อเราต้องการแกะสลักหรือกัด ผู้ใช้ส่วนใหญ่แกะสลักภาพตัดปะ ภาพที่สแกน ภาพถ่าย ข้อความ และภาพกราฟิก
โหมดเวกเตอร์: ใช้โหมดเวกเตอร์เมื่อคุณกำลังตัดเส้น ในโหมดเวกเตอร์ เส้นจะถูกรับรู้ว่าเป็นเส้นที่จะตัดตามความกว้างของเส้น (หรือเส้นขีด) เพื่อให้ง่ายขึ้น ให้ตั้งค่าเส้นตัดใดๆ ให้มีความกว้างของเส้น 0.001” (.0254 มม.) หรือความกว้างของแนวเส้นผมใน CorelDRAW เส้นเวกเตอร์ที่คุณต้องการแกะสลักแทนที่จะตัดควรกำหนดไว้ที่ 0.006” (0.152 มม.) หรือมากกว่าความหนาของเส้น
โหมดรวม: ใช้การตั้งค่านี้เมื่อคุณแกะสลักและตัดในงานเดียวกัน เลเซอร์จะทำการแกะสลักก่อนเสมอ จากนั้นจึงตามด้วยเส้นทางการตัดแบบเวกเตอร์ - ทบทวนกระบวนการออกแบบทางวิศวกรรม ความท้าทายด้านการออกแบบ เกณฑ์ ข้อจำกัด และวัสดุ
- อธิบายว่านักเรียนจะเริ่มด้วยกิจกรรมง่ายๆ – ป้ายไม้ที่คุณสามารถติดไว้กับกระเป๋าเป้หรือกระเป๋าเดินทางของพวกเขา พวกเขาควรใช้ใบงานของนักเรียนเพื่ออธิบายขั้นตอนการออกแบบแท็กที่กำหนดเองและใช้เลเซอร์แกะสลักและตัดมัน!
- พวกเขาควรทำตามขั้นตอนต่อไปนี้:
1. เปิดไฟล์ใหม่ใน CorelDRAW ภายใต้ "ขนาดหน้า" ให้ป้อนขนาดของแผ่นไม้ที่คุณจะใช้ สำหรับจุดประสงค์ของบทช่วยสอนนี้ เราใช้ 14” x 4.5” แต่ขนาดหน้าของคุณอาจแตกต่างกัน
2. ใช้ Rectangle Tool วาดป้ายติดกระเป๋าเดินทางของคุณ เราขอแนะนำขนาด 2” x 4” หรือ 3” x 5” ขึ้นอยู่กับขนาดของแผ่นไม้ของคุณ
3. ตรวจสอบให้แน่ใจว่าแท็กของคุณถูกตั้งค่าเป็นน้ำหนักเส้นของ "เส้นผม"
4. เราจำเป็นต้องเพิ่มช่องตัดวงกลมเพื่อให้คุณสามารถใส่แหวนหรือเชือกเพื่อติดแท็กกับกระเป๋าของคุณได้ ใช้เครื่องมือวงรีเพื่อสร้างรูเล็กๆ – เส้นผ่านศูนย์กลางประมาณ ¼” อย่าลืมเปลี่ยนโครงร่างเป็น "แนวผม" เพื่อที่มันจะตัดออก
5. หลังจากที่คุณวาดแท็กสี่เหลี่ยมจัตุรัสและช่องตัดแล้ว ให้ใช้เครื่องมือข้อความเพื่อป้อนข้อมูลติดต่อที่คุณต้องการรวมไว้ เช่น ชื่อและที่อยู่อีเมลของคุณ
6. เลือกแบบอักษรและขนาดของคุณให้พอดีกับแท็กมากที่สุด
7. เมื่อคุณพร้อมที่จะแกะสลักและตัดแท็กของคุณ ให้กด "CTRL P" และส่งงานของคุณไปที่เลเซอร์ เมื่อไดรเวอร์การพิมพ์ปรากฏขึ้น ให้เปลี่ยนขนาดชิ้นให้ตรงกับสิ่งที่คุณป้อนใน CorelDRAW เปลี่ยนการตั้งค่าการแกะสลักแรสเตอร์และการตั้งค่าการตัดเวกเตอร์ (ดูคู่มือผู้ใช้สำหรับการตั้งค่าที่แนะนำสำหรับเลเซอร์กำลังวัตต์ของคุณ) สุดท้าย ตรวจสอบให้แน่ใจว่าคุณได้เลือก "โหมดรวม" ในไดรเวอร์การพิมพ์ เนื่องจากคุณต้องการทั้งการแกะสลักและตัด
8. เมื่องานถึงเลเซอร์แล้ว ให้กดปุ่ม “GO” สีเขียวแล้วแท็กของคุณจะถูกสร้างขึ้น หลังจากที่คุณสร้างแท็กของคุณเองตามคำแนะนำข้างต้นแล้ว ให้ทดลองกับรูปร่าง ข้อความ และแบบอักษรต่างๆ เพื่อสร้างแท็กใหม่สำหรับเพื่อนหรือสมาชิกในครอบครัว!
การปรับเปลี่ยนเวลา
บทเรียนสามารถทำได้ในเวลาเพียง 1 คาบสำหรับนักเรียนที่มีอายุมากกว่า อย่างไรก็ตาม เพื่อช่วยให้นักเรียนไม่รู้สึกเร่งรีบและรับประกันความสำเร็จของนักเรียน (โดยเฉพาะสำหรับนักเรียนที่อายุน้อยกว่า) ให้แบ่งบทเรียนออกเป็นสองช่วงเพื่อให้นักเรียนมีเวลาระดมสมองมากขึ้น ทดสอบแนวคิด และสรุปการออกแบบ ดำเนินการทดสอบและซักถามในคาบเรียนถัดไป
เลเซอร์ทำงานอย่างไรและวัสดุที่เข้ากันได้:
เลเซอร์ CO2 ของ Epilog เป็นเลเซอร์ประเภทแก๊ส ในระบบตัด/แกะสลัก CO2 กระแสไฟฟ้าจะไหลผ่านท่อที่เติมก๊าซ ซึ่งอยู่ด้านหลังเครื่อง โดยทั่วไป ก๊าซในหลอดจะมีส่วนผสมของคาร์บอนไดออกไซด์ ไนโตรเจน ไฮโดรเจน และฮีเลียม เมื่อกระแสไฟฟ้าไหลผ่านท่อนี้จะเกิดแสงขึ้น แสงที่สร้างขึ้นมีพลังมากพอที่จะตัดผ่านวัสดุได้หลายชนิด รวมทั้งไม้ อะคริลิค ผ้า/สิ่งทอ ยาง กระดาษ/การ์ด และอื่นๆ อีกมากมาย แสงจากเครื่องตัด/เครื่องแกะสลักเลเซอร์ CO2 ยังสามารถกัด/แกะสลัก - แต่ไม่ตัด - วัสดุที่แข็งกว่า เช่น หินชนวน แก้ว หิน และโลหะเคลือบ
เครื่องตัดเลเซอร์มีการควบคุมด้วยคอมพิวเตอร์ หมายความว่าผู้ใช้จะบอกเลเซอร์ว่าต้องทำอะไรโดยการจัดการงานศิลปะ และให้คำแนะนำในการแกะสลักหรือตัดผ่านไดรเวอร์การพิมพ์ การใช้งานเลเซอร์โดยทั่วไปแบ่งออกเป็นสองประเภท: การแกะสลักแรสเตอร์และการตัดเวกเตอร์ โครงงานนักเรียนด้านล่างมีทั้งการแกะสลักและการตัด
แกะสลักแรสเตอร์
การแกะสลักแบบแรสเตอร์สามารถอธิบายได้ดีที่สุดว่าเป็น "การพิมพ์" ดอทเมทริกซ์ที่มีความละเอียดสูงมากด้วยเลเซอร์ การแกะสลักแบบแรสเตอร์ใช้เพื่อสร้างภาพกราฟิกที่มีรายละเอียดสูง หัวเลเซอร์จะสแกนไปมา ซ้ายไปขวา แกะสลักเป็นชุดของจุดทีละบรรทัด ขณะที่หัวเลเซอร์เคลื่อนลงมาทีละบรรทัด รูปแบบจุดจะสร้างภาพที่พิมพ์จากคอมพิวเตอร์ของคุณ คุณสามารถแรสเตอร์แกะสลักรูปภาพ ข้อความ คลิปอาร์ต ภาพถ่าย หรือภาพวาดลายเส้น
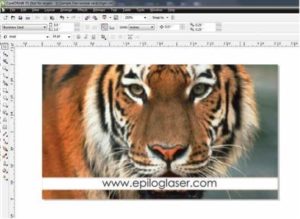
งานศิลปะนี้เป็นตัวแทนที่ดีของไฟล์แรสเตอร์ รูปถ่ายของเสือจะแกะสลักแบบแรสเตอร์เช่นเดียวกับข้อความที่วางไว้บนหน้า
การตัดเวกเตอร์:
เมื่อคุณกำลังตัดเวกเตอร์ เลเซอร์จะไปตามเส้นทางต่อเนื่องที่ตามโครงร่างหรือโปรไฟล์ของรูปภาพหรือข้อความ การตัดแบบเวกเตอร์มักใช้เพื่อตัดผ่านวัสดุต่างๆ เช่น ไม้ อะครีลิค กระดาษ ฯลฯ นอกจากนี้ยังสามารถใช้สำหรับการทำเครื่องหมายตัวอักษรและลวดลายเรขาคณิตอย่างรวดเร็ว คุณสามารถตัดเวกเตอร์ด้วยเลเซอร์ได้โดยการตั้งค่าวัตถุและข้อความที่จะเติมและวาดด้วยโครงร่าง 0.001” (0.025 มม.) โครงร่างบางจะทำให้เกิดการตัดแบบเวกเตอร์

กราฟิกด้านบนแสดงภาพเวกเตอร์ที่ประกอบด้วยเส้น คุณสามารถบอกได้ว่ามันเป็นภาพเวกเตอร์เพราะคุณสามารถเลือกเส้นใดก็ได้และจัดการส่วนนั้นของกราฟิก
เลเซอร์กำหนดเส้นที่จะแกะสลักหรือตัดตามความกว้าง (จังหวะ) ของแต่ละเส้น หากคุณใช้ CorelDRAW เส้นใดๆ ที่ตั้งค่าความกว้างของเส้นผมจะถูกตัดออก แต่ถ้าคุณใช้ซอฟต์แวร์อื่น ตารางด้านล่างจะสรุปว่าตุ้มน้ำหนักใดจะแกะสลักและตัดตามความกว้างและความละเอียดที่ต่างกัน
ความกว้างของเส้น 150 DPI 200 DPI 300 DPI 400 DPI 600 DPI 1200 DPI
| .001” (.025 | ตัด | ตัด | ตัด | ตัด | ตัด | ตัด |
| มม.) .002 (.058 | ตัด | ตัด | ตัด | ตัด | ตัด | ตัด |
| มม.) .003 (.076 | ตัด | ตัด | ตัด | ตัด | ตัด | ตัด |
| มม.) .004 (.101 | ตัด | ตัด | ตัด | ตัด | ตัด | ตัด |
| มม.) .005 (.127 | ตัด | ตัด | ตัด | แกะสลัก | แกะสลัก | แกะสลัก |
| มม.) .006 (.152 | ตัด | ตัด | ตัด | แกะสลัก | แกะสลัก | แกะสลัก |
| มม.) .007 (.177 | ตัด | ตัด | แกะสลัก | แกะสลัก | แกะสลัก | แกะสลัก |
การเชื่อมต่ออินเทอร์เน็ต
อ่านหนังสือที่แนะนำ
- คู่มือผู้ใช้ Epilog Laser https://www.epiloglaser.com/tech-support/laser-manuals.htm
กิจกรรมเขียน
- เมื่อคุณเข้าใจวิธีการทำงานของเครื่องตัดเลเซอร์/เครื่องแกะสลักแล้ว คุณเห็นว่าสิ่งของรอบตัวคุณกี่ชิ้นที่สามารถแกะสลักหรือตัดด้วยเลเซอร์ได้
- หลังจากดำเนินโครงการนี้แล้ว คุณคิดว่าโครงการประเภทใดอีกบ้างที่สามารถทำเลเซอร์ให้เสร็จสิ้นได้
การปรับให้เข้ากับกรอบหลักสูตร
หมายเหตุ: แผนการสอนทั้งหมดในชุดนี้สอดคล้องกับมาตรฐานวิทยาการคอมพิวเตอร์ของสมาคมครูวิทยาการคอมพิวเตอร์ K-12, มาตรฐานรัฐแกนกลางทั่วไปของสหรัฐอเมริกาสำหรับคณิตศาสตร์ และหากใช้ได้กับสภาครูของหลักการและมาตรฐานคณิตศาสตร์แห่งชาติสำหรับโรงเรียนด้วย คณิตศาสตร์ มาตรฐานของสมาคมการศึกษาเทคโนโลยีระหว่างประเทศสำหรับการรู้หนังสือทางเทคโนโลยี และมาตรฐานการศึกษาวิทยาศาสตร์แห่งชาติของสหรัฐอเมริกาซึ่งจัดทำโดยสภาวิจัยแห่งชาติ
Next Generation Science Standards & Practices เกรด 6-8 (อายุ 11-14 ปี) แบบฝึกหัดที่ 5: การใช้คณิตศาสตร์และการคิดเชิงคำนวณ
อธิบาย วัด ประมาณการ และ/หรือสร้างกราฟปริมาณ เช่น พื้นที่ ปริมาตร น้ำหนัก และเวลา เพื่อแก้ไขปัญหาและปัญหาทางวิทยาศาสตร์และวิศวกรรม
Next Generation Science Standards & Practices เกรด 6-8 (อายุ 11-14 ปี) แบบฝึกหัดที่ 5: การใช้คณิตศาสตร์และการคิดเชิงคำนวณ
ใช้การแทนค่าทางคณิตศาสตร์เพื่ออธิบายและ/หรือสนับสนุนข้อสรุปทางวิทยาศาสตร์และการแก้ปัญหาการออกแบบ
หลักปฏิบัติทั่วไปของรัฐและมาตรฐานสำหรับคณิตศาสตร์ในโรงเรียน (ทุกวัย)
CCSS.คณิตศาสตร์.การปฏิบัติ.MP1 เข้าใจปัญหาและพยายามแก้ไขปัญหา
CCSS.คณิตศาสตร์.การปฏิบัติ.MP5 ใช้เครื่องมือที่เหมาะสมอย่างมีกลยุทธ์
มาตรฐานความรู้ทางเทคโนโลยี – ธรรมชาติของเทคโนโลยีทุกยุคทุกสมัย
- มาตรฐาน 2: นักเรียนจะพัฒนาความเข้าใจในแนวคิดหลักของเทคโนโลยี
โลกที่ออกแบบ
- มาตรฐานที่ 17: นักเรียนจะพัฒนาความเข้าใจและสามารถเลือกและใช้เทคโนโลยีสารสนเทศและการสื่อสารได้
CSTA K-12 มาตรฐานวิทยาการคอมพิวเตอร์ เกรด 6-9 (อายุ 11-14 ปี)
5.2 ระดับ 2: วิทยาการคอมพิวเตอร์และชุมชน (L2)
การฝึกปฏิบัติคอมพิวเตอร์และการเขียนโปรแกรม (CPP)
- ใช้เครื่องมือมัลติมีเดียและอุปกรณ์ต่อพ่วงต่างๆ เพื่อสนับสนุนประสิทธิภาพการทำงานส่วนบุคคลและการเรียนรู้ตลอดหลักสูตร
CSTA K-12 มาตรฐานวิทยาการคอมพิวเตอร์ เกรด 9-12 (อายุ 14-18 ปี)
5.3 ระดับ 3: การใช้แนวคิดและการสร้างโซลูชันในโลกแห่งความเป็นจริง (L3)
5.3.B แนวคิดและการปฏิบัติวิทยาการคอมพิวเตอร์ (CP)
การฝึกปฏิบัติคอมพิวเตอร์และการเขียนโปรแกรม (CPP)
- ใช้เครื่องมือขั้นสูงเพื่อสร้างสิ่งประดิษฐ์ดิจิทัล (เช่น การออกแบบเว็บ แอนิเมชั่น วิดีโอ มัลติมีเดีย)
เปิดไฟล์ใหม่ใน CorelDRAW
ภายใต้ "ขนาดหน้า" ให้ป้อนขนาดของแผ่นไม้ที่คุณจะใช้ สำหรับจุดประสงค์ของบทช่วยสอนนี้ เราใช้ 14” x 4.5” แต่ขนาดหน้าของคุณอาจแตกต่างกัน

ใช้ Rectangle Tool วาดป้ายติดกระเป๋าเดินทางของคุณ เราขอแนะนำขนาด 2” x 4” หรือ 3” x 5” ขึ้นอยู่กับขนาดของแผ่นไม้ของคุณ

ตรวจสอบให้แน่ใจว่าแท็กของคุณถูกตั้งค่าเป็นน้ำหนักเส้นของ "เส้นผม"

เราจำเป็นต้องเพิ่มช่องตัดวงกลมเพื่อให้คุณสามารถใส่แหวนหรือเชือกเพื่อติดแท็กกับกระเป๋าของคุณได้ ใช้เครื่องมือวงรีเพื่อสร้างรูเล็กๆ – เส้นผ่านศูนย์กลางประมาณ ¼” อย่าลืมเปลี่ยนเค้าร่างเป็น "เส้นผม" เพื่อที่มันจะตัดออก
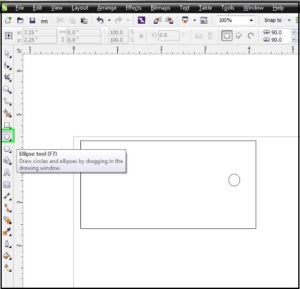
หลังจากที่คุณวาดแท็กสี่เหลี่ยมจัตุรัสและช่องเจาะแล้ว ให้ใช้เครื่องมือข้อความเพื่อป้อนข้อมูลติดต่อที่คุณต้องการรวมไว้ เช่น ชื่อและที่อยู่อีเมลของคุณ
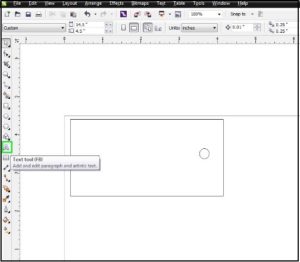
เลือกแบบอักษรและขนาดของคุณให้พอดีกับแท็กมากที่สุด
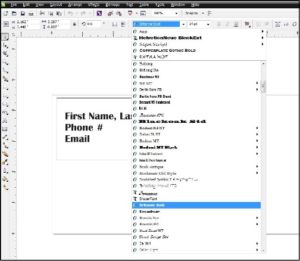
เมื่อคุณพร้อมที่จะแกะสลักและตัดแท็กของคุณ ให้กด "CTRL P" และส่งงานของคุณไปที่เลเซอร์ เมื่อไดรเวอร์การพิมพ์ปรากฏขึ้น ให้เปลี่ยนขนาดชิ้นให้ตรงกับสิ่งที่คุณป้อนใน CorelDRAW เปลี่ยนการตั้งค่าการแกะสลักแรสเตอร์และการตั้งค่าการตัดเวกเตอร์ (ดูคู่มือผู้ใช้สำหรับการตั้งค่าที่แนะนำสำหรับเลเซอร์กำลังวัตต์ของคุณ) สุดท้าย ตรวจสอบให้แน่ใจว่าคุณได้เลือก "โหมดรวม" ในไดรเวอร์การพิมพ์ เนื่องจากคุณต้องการทั้งการแกะสลักและตัด
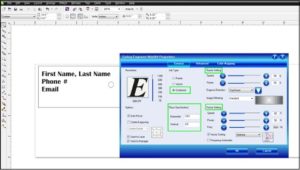
เมื่องานถึงเลเซอร์แล้ว ให้กดปุ่ม “GO” สีเขียวและแท็กของคุณจะถูกสร้างขึ้น nหลังจากที่คุณสร้างแท็กของคุณเองตามคำแนะนำข้างต้นแล้ว ให้ทดลองกับรูปร่าง ข้อความ และแบบอักษรต่างๆ เพื่อสร้างแท็กใหม่สำหรับเพื่อนหรือสมาชิกในครอบครัว!


แปลแผนการสอน



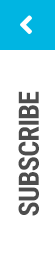

 วิศวกรรมอุตสาหการ
วิศวกรรมอุตสาหการ
 วิศวกรรมคอมพิวเตอร์
วิศวกรรมคอมพิวเตอร์