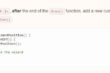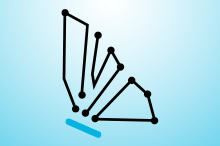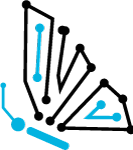Laserskapningar: Designa och producera en anpassad ID -tagg
Med hjälp av vektorbaserad grafisk designprogramvara och en Epilog laserskärare/graverare kommer eleverna att lära sig att designa och producera sin egen skräddarsydda ryggsäck/bagagelapp.
Lär eleverna att:
- Hur CO2 laserskärare/graverare fungerar.
- Känner igen laserkompatibla material.
- Grundläggande grafiska designkoncept som är nödvändiga för att framgångsrikt utforma lasergravering och skärning.
Denna lektion utvecklades av Epilog Laser, i samarbete med TryEngineering.
Åldersnivåer: 9-14
Byggmaterial (för varje lag)
Nödvändigt material
- Epilog laserskärare/graverare
- Windows vektorbaserad programvara för grafisk design. För denna lektionsplan kommer vi att använda CorelDRAW. (Gratis testversion kan laddas ner på: https://www.coreldraw.com/en/pages/free-download/)
- Trälister. För detta projekt kommer vi att använda 14 "x 4.5" ark al som är ungefär 1/8 "tjockt.
Design Challenge
Du är ett team av ingenjörer med tanke på utmaningen att använda en laserskrivare/skärare för att designa och producera din egen skräddarsydda ryggsäck/bagagelapp.
Kriterier
- Använd CorelDRAW för att designa och klippa.
begränsningar
- Använd endast det medföljande materialet.
- Dela upp klassen i lag om 2-4.
- Innan lektionen, mäta hur många elever som någonsin har använt en laserskärare tidigare, och vilka som har erfarenhet av grafisk designprogramvara.
- Dela ut arbetsbladet Laser Creations.
- Diskutera ämnena i avsnittet Bakgrundskoncept. Använd resurserna i avsnittet "Bakgrundskoncept" och lär eleverna om hur en laserskärare fungerar och vilka material den kan gravera och skära. Innan du utför aktiviteten, diskutera med eleverna hur lasern känner igen raster- och vektorlinjer i designprogramvara.
- Det bästa sättet att beskriva hur CO2 laserskärare/graverare fungerar är att jämföra systemet med din skrivare. Med liknande teknik tar en laserskärare/graverare de bilder du vanligtvis skriver ut på papper, men i stället för bläck avfyras en CO2 -laserstråle och den strålen bränner faktiskt bilden du väljer att etsa/gravera eller klippa. Lasern känner igen bilder, grafik, text och rader, och genom din grafiska designprogramvara och skrivardrivrutin instruerar du lasern om vilka objekt som ska graveras och vilka du vill klippa. Lasern fungerar i tre olika lägen: raster, vektor och kombinerad.
Raster -läge: Vi använder rasterläge när vi vill gravera eller etsa. De flesta användare graverar clipart, skannade bilder, foton, text och grafiska bilder.
Vektorläge: Använd vektormod när du skär linjer. I vektormod känns en linje igen som en linje som ska klippas baserat på linjebredden (eller linjen). För att göra det enkelt gör du genom att ställa in alla snittlinjer till en linjebredd på 0.001 ”(0254 mm) eller hårfästbredd i CorelDRAW. Vektorlinjer som du vill gravera snarare än att klippa bör ställas in 0.006 ”(0.152 mm) eller större linjetjocklek.
Kombinerat läge: Använd den här inställningen när du graverar och skär i samma jobb. Lasern kommer alltid att gravera först och sedan följa med vektorklippningsbanan. - Granska konstruktionsprocessen, designutmaningen, kriterier, begränsningar och material.
- Förklara att eleverna börjar med en enkel aktivitet - en träidentifieringslapp som du kan fästa på sin ryggsäck eller bagage. De bör använda studentens arbetsblad för att gå igenom stegen för att designa den anpassade taggen och använda lasern för att gravera och klippa den!
- De bör vidta följande steg:
1. Öppna en ny fil i CorelDRAW. Under ”sidstorlek” anger du storleken på träplankan du ska arbeta med. För den här självstudien använde vi 14 ”x 4.5”, men din sidstorlek kan vara annorlunda.
2. Använd rektangelverktyget och rita din bagagelapp - vi föreslår en storlek på 2 "x 4" eller 3 "x 5", beroende på storleken på din träplanka.
3. Se till att din tagg är inställd på en linjevikt på "hårfäste".
4. Vi måste lägga till en cirkelutskärning som gör att du kan placera en ring eller snöre för att fästa etiketten på din väska. Använd ellipsverktyget för att skapa ett litet hål - cirka ¼ ”i diameter. Kom ihåg att ändra konturen till "hårfäste" så att den klipper ut.
5. När du har ritat din fyrkantiga tagg och utskurna hål använder du textverktyget för att ange den kontaktinformation du vill inkludera, till exempel ditt namn och din e-postadress.
6. Välj teckensnitt och storlek för att passa bäst på taggen.
7. När du är redo att gravera och klippa taggen trycker du på “CTRL P” och skickar ditt jobb till lasern. När skrivardrivrutinen dyker upp ändrar du bitstorleken så att den matchar vad du angav i CorelDRAW. Ändra dina rastergraveringsinställningar och inställningar för vektorklippning (se användarhandboken för rekommenderade inställningar för din wattlaser). Slutligen, se till att du har valt ”kombinerat läge” i skrivardrivrutinen, eftersom du vill både gravera och klippa.
8. När jobbet når lasern, tryck på den gröna “GO” -knappen så kommer din tagg att göras. Efter att du har skapat din egen tagg med instruktionerna ovan kan du experimentera med olika former, text och teckensnitt för att skapa en ny tagg för en vän eller familjemedlem!
Tidsändring
Lektionen kan göras på så lite som 1 klassperiod för äldre elever. För att hjälpa eleverna från att känna sig förhastade och för att säkerställa elevernas framgångar (särskilt för yngre studenter), dela upp lektionen i två perioder och ge eleverna mer tid att brainstorma, testa idéer och slutföra sin design. Utför testningen och debriefen under nästa klassperiod.
Så fungerar en laser och kompatibla material:
Epilogs CO2 -lasrar är typer av gaslasrar. I CO2-skär/graveringssystem körs elektricitet genom ett gasfylldt rör, som är placerat på maskinens baksida. I allmänhet inkluderar gaserna i röret en blandning av koldioxid, kväve, väte och helium. När elektricitet körs genom detta rör produceras ett ljus. Ljuset som skapas är tillräckligt kraftfullt för att skära igenom många material, inklusive trä, akryl, tyger/textilier, gummi, papper/kartong och mycket mer. Ljuset från en CO2 laserskärare/graver kan också etsa/gravera - men inte skära - hårdare material som skiffer, glas, sten och belagda metaller.
Laserskärare är datorstyrda, vilket innebär att användaren säger till lasern vad han ska göra genom att manipulera konstverk och tillhandahålla specifika graverings- eller skärinstruktioner genom skrivardrivrutinen. Laserapplikationer är vanligtvis uppdelade i två kategorier: rastergravering och vektorklippning. Studentprojektet nedan innehåller både graverings- och skärningsapplikationer.
Rastergravering
Rastergravering kan bäst beskrivas som ”utskrift” med mycket hög upplösning med en laser. Rastergravering används för att skapa mycket detaljerade grafiska bilder. Laserhuvudet skannar fram och tillbaka, vänster till höger och graverar en rad punkter en rad i taget. När laserhuvudet rör sig nedåt rad för rad bildar prickmönstret bilden som skrevs ut från din dator. Du kan rastra graverade skannade bilder, text, clipart, fotografier eller radritningar.
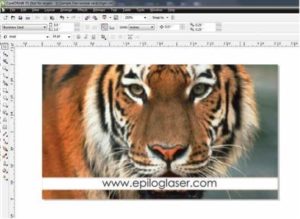
Detta konstverk är en bra representation av en rasterfil. Fotot av tigern kommer att rastra in, liksom texten som har placerats på sidan.
Vektorskärning:
När du vektorklipper följer lasern en kontinuerlig väg som följer konturen eller profilen för en bild eller text. Vektorklippning används normalt för att skära helt igenom material som trä, akryl, papper, etc. Det kan också användas för snabb markering av tecken och geometriska mönster. Du kan vektorklippa med lasern genom att ställa in objekt och text som ska fyllas ut och ritas med en kontur på 0.001 ”(0.025 mm). Den tunna konturen ger ett vektorsnitt.

Grafiken ovan visar en vektorbild som består av linjer. Du kan se att det är en vektorbild eftersom du individuellt kan välja någon av raderna och manipulera den delen av grafiken.
Lasern bestämmer vilka linjer som ska graveras eller skäras utifrån bredden (stroke) på varje linje. Om du använder CorelDRAW, skärs alla linjer som är inställda på hårbreddsbredd. Men om du använder olika program, beskriver tabellen nedan vilka vikter som ska graveras och skärs med olika bredder och upplösningar.
Linjebredd 150 DPI 200 DPI 300 DPI 400 DPI 600 DPI 1200 DPI
| .001 ”(.025 | Klipp | Klipp | Klipp | Klipp | Klipp | Klipp |
| mm) 002 (058 | Klipp | Klipp | Klipp | Klipp | Klipp | Klipp |
| mm) 003 (076 | Klipp | Klipp | Klipp | Klipp | Klipp | Klipp |
| mm) 004 (101 | Klipp | Klipp | Klipp | Klipp | Klipp | Klipp |
| mm) 005 (127 | Klipp | Klipp | Klipp | gravera | gravera | gravera |
| mm) 006 (152 | Klipp | Klipp | Klipp | gravera | gravera | gravera |
| mm) 007 (177 | Klipp | Klipp | gravera | gravera | gravera | gravera |
Internetanslutningar
Rekommenderad läsning
- Epilog Laser användarmanual https://www.epiloglaser.com/tech-support/laser-manuals.htm
Skrivverksamhet
- Nu när du förstår hur laserskärare/graverare fungerar, hur många vardagsartiklar runt omkring dig ser du som kunde ha graverats eller skurits med en laser?
- Vilka andra typer av projekt tror du kan slutföras med en laser efter att du genomfört detta projekt?
Anpassning till läroplaner
Obs: Alla lektionsplaner i denna serie är anpassade till Computer Science Teachers Association K-12 Computer Science Standards, US Common Core State Standards for Mathematics och, om tillämpligt, också till National Council of Teachers of Mathematics Principles and Standards for School Matematik, International Technology Education Association's Standards for Technological Literacy och US National Science Education Standards som togs fram av National Research Council.
Next Generation Science Standards & Practices Grade 6-8 (åldrarna 11-14) Practice 5: Using Mathematics and Computational Thinking
Beskriv, mäta, uppskatta och/eller diagrammängder som yta, volym, vikt och tid för att ta itu med vetenskapliga och tekniska frågor och problem.
Next Generation Science Standards & Practices Grade 6-8 (åldrarna 11-14) Practice 5: Using Mathematics and Computational Thinking
Använd matematiska representationer för att beskriva och/eller stödja vetenskapliga slutsatser och designlösningar.
Common Core State Practices & Standards for School Mathematics (alla åldrar)
CCSS.MATH.ÖVNING.MP1 Gör problem och fortsätt att lösa dem.
CCSS.MATH.ÖVNING.MP5 Använd lämpliga verktyg strategiskt.
Standards for Technological Literacy - All Ages of Technology
- Standard 2: Studenterna kommer att utveckla en förståelse för teknikens kärnbegrepp
Den designade världen
- Standard 17: Eleverna ska utveckla förståelse för och kunna välja och använda information och kommunikationsteknik
CSTA K-12 datavetenskapliga standarder 6-9 (åldrar 11-14)
5.2 Nivå 2: Datavetenskap och gemenskap (L2)
Datorträning och programmering (CPP)
- Använd en mängd olika multimediaverktyg och kringutrustning för att stödja personlig produktivitet och lärande genom hela läroplanen.
CSTA K-12 datavetenskapliga standarder 9-12 (åldrar 14-18)
5.3 Nivå 3: Tillämpa begrepp och skapa verkliga lösningar (L3)
5.3.B Datavetenskapliga begrepp och praxis (CP)
Datorträning och programmering (CPP)
- Använd avancerade verktyg för att skapa digitala artefakter (t.ex. webbdesign, animering, video, multimedia).
Öppna en ny fil i CorelDRAW.
Under "sidstorlek" anger du storleken på träplankan du kommer att arbeta med. För den här självstudien använde vi 14 ”x 4.5”, men din sidstorlek kan vara annorlunda.

Använd rektangelverktyget och rita din bagagelapp - vi föreslår en storlek på 2 "x 4" eller 3 "x 5", beroende på storleken på din träplanka.

Se till att din tagg är inställd på en linjevikt på "hårfäste".

Vi måste lägga till en cirkelutskärning som gör att du kan placera en ring eller snöre för att fästa etiketten på din väska. Använd ellipsverktyget för att skapa ett litet hål - cirka ¼ ”i diameter. Kom ihåg att ändra konturen till "hårfäste" så att den klipper ut.
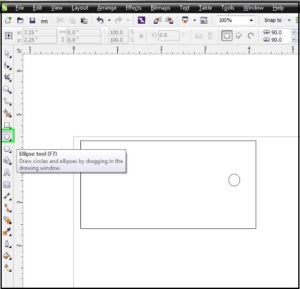
När du har ritat din fyrkantiga tagg och utskurna hål använder du textverktyget för att ange den kontaktinformation du vill inkludera, till exempel ditt namn och din e-postadress.
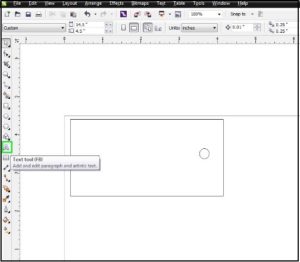
Välj ditt teckensnitt och storlek för att passa bäst på taggen.
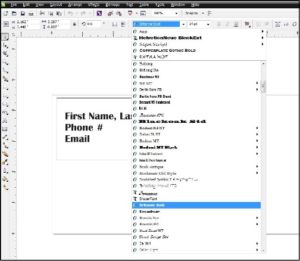
När du är redo att gravera och klippa taggen trycker du på “CTRL P” och skickar ditt jobb till lasern. När skrivardrivrutinen dyker upp ändrar du bitstorleken så att den matchar det du angav i CorelDRAW. Ändra dina rastergraveringsinställningar och inställningar för vektorklippning (se användarmanualen för rekommenderade inställningar för din wattlaser). Slutligen, se till att du har valt ”kombinerat läge” i skrivardrivrutinen, eftersom du vill både gravera och klippa.
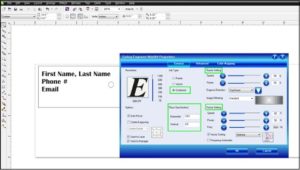
När jobbet når lasern, tryck på den gröna “GO” -knappen så kommer din tagg att skapas. nNär du har skapat din egen tagg med instruktionerna ovan kan du experimentera med olika former, text och teckensnitt för att skapa en ny tagg för en vän eller familjemedlem!


Översättning av lektionsplan



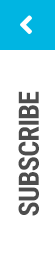

 Industriteknik
Industriteknik
 Datorteknik
Datorteknik