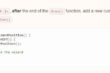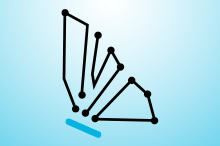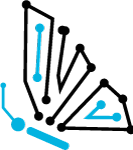लेजर सिर्जनाहरू: कस्टम आईडी ट्याग डिजाईन र उत्पादन गर्दै
भेक्टरमा आधारित ग्राफिक डिजाईन सफ्टवेयर र इपिलोग लेजर कटर / ईन्ग्रेभर प्रयोग गरेर, विद्यार्थीहरूले तिनीहरूको आफ्नै अनुकूलित ब्याकप्याक / लगेज ट्याग डिजाइन गर्न र उत्पादन गर्न सिक्नेछन्।
विद्यार्थीहरुलाई परिचय दिनुहोस्:
- कसरी CO2 लेजर कटर / ईन्ग्रेभरहरूले कार्य गर्दछ।
- लेजर अनुकूल सामग्रीहरूको पहिचान गर्दै।
- आधारभूत ग्राफिक डिजाइन अवधारणाहरू सफलतापूर्वक लेजर उत्कीर्णन र काट्नका लागि डिजाइन गर्न आवश्यक छ।
यो पाठ Epilog Laser द्वारा विकसित गरिएको थियो, TryEngineering सँग साझेदारीमा।
उमेर स्तर: 9-14
सामग्री निर्माण गर्नुहोस् (प्रत्येक टीमको लागि)
आवश्यक सामग्रीहरू
- एपिलग लेजर कटर/उकीर्णकर्ता
- विन्डोज भेक्टर-आधारित ग्राफिक डिजाइन सफ्टवेयर। यस पाठ योजनाको उद्देश्यका लागि हामी CorelDRAW प्रयोग गर्नेछौं। (नि:शुल्क परीक्षण संस्करण यहाँ डाउनलोड गर्न सकिन्छ: https://www.coreldraw.com/en/pages/free-download/)
- काठ स्ट्रिपहरू। यस परियोजनाको उद्देश्यको लागि, हामी 14 "x 4.5" एल्डरको पाना प्रयोग गर्नेछौं जुन लगभग 1/8" मोटो छ।
डिजाइन चुनौती
तपाईं ईन्जिनियरहरूको टोली हुनुहुन्छ जसलाई लेजर प्रिन्टर/कटर प्रयोग गरेर तपाईंको आफ्नै अनुकूलन ब्याकप्याक/लगेज ट्याग डिजाइन गर्न र उत्पादन गर्ने चुनौती दिइएको छ।
मापदण्ड
- डिजाइन र काट्न CorelDRAW प्रयोग गर्नुहोस्।
अवरोधहरू
- प्रदान गरिएको सामग्री मात्र प्रयोग गर्नुहोस्।
- २--2 टोलीमा वर्ग तोड्नुहोस्।
- पाठ भन्दा पहिले, कति विद्यार्थीहरूले पहिले लेजर कटर प्रयोग गरेका छन्, र कुनसँग ग्राफिक डिजाइन सफ्टवेयरको अनुभव छ भनेर नाप्नुहोस्।
- लेजर सिर्जना विद्यार्थी कार्यपत्र हस्तान्तरण गर्नुहोस्।
- पृष्ठभूमि अवधारणा खण्डमा विषयहरू छलफल गर्नुहोस्। "पृष्ठभूमि अवधारणाहरू" खण्डमा स्रोतहरू प्रयोग गरेर, लेजर कटरले कसरी काम गर्छ र कुन सामग्रीहरू नक्काशी गर्न र काट्न सक्षम छ भनेर विद्यार्थीहरूलाई सिकाउनुहोस्। गतिविधि कार्यान्वयन गर्नु अघि, लेजरले डिजाइन सफ्टवेयर भित्र रास्टर र भेक्टर लाइनहरू कसरी पहिचान गर्छ भनेर विद्यार्थीहरूसँग छलफल गर्नुहोस्।
- CO2 लेजर कटर/इन्ग्रेभरहरूले कसरी काम गर्छन् भनेर वर्णन गर्ने उत्तम तरिका भनेको प्रणालीलाई तपाइँको प्रिन्टरसँग तुलना गर्नु हो। उस्तै प्रविधि प्रयोग गरेर, लेजर कटर/इन्ग्रेभरले तपाईले सामान्यतया छापेका छविहरू कागजमा लिन्छ, तर मसीको सट्टा, CO2 लेजर किरण निकालिन्छ, र त्यो किरणले वास्तवमा तपाईले खोद्ने/खोर्न वा काट्न चयन गरेको छविलाई जलाउँछ। लेजरले पहिचान गर्दछ। छविहरू, ग्राफिक्स, पाठ, र रेखाहरू, र तपाईंको ग्राफिक डिजाइन सफ्टवेयर र प्रिन्ट ड्राइभर मार्फत, तपाईंले लेजरलाई निर्देशन दिनुहुन्छ कुन वस्तुहरूमा कुँद्नु पर्छ, र कुनलाई काट्न चाहनुहुन्छ। लेजरले तीन फरक मोडहरूमा काम गर्दछ: रास्टर, भेक्टर, र संयुक्त।
रास्टर मोड: हामी नक्काशी गर्न वा नक्काशी गर्न चाहँदा हामी रास्टर मोड प्रयोग गर्छौं। अधिकांश प्रयोगकर्ताहरूले क्लिपआर्ट, स्क्यान गरिएका छविहरू, फोटोहरू, पाठ, र ग्राफिक छविहरू खोद्छन्।
भेक्टर मोड: रेखाहरू काट्दा भेक्टर मोड प्रयोग गर्नुहोस्। भेक्टर मोडमा, रेखालाई लाइन चौडाइ (वा स्ट्रोक) को आधारमा काटिने लाइनको रूपमा मान्यता दिइन्छ। चीजहरू सजिलो बनाउनको लागि, कुनै पनि काटिएका रेखाहरूलाई ०.००१” (०२५४ मिमी) को लाइन चौडाइमा वा CorelDRAW मा हेयरलाइन चौडाइमा सेट गर्नुहोस्। तपाईंले काट्नुको सट्टा कुँदाउन चाहनुभएको भेक्टर रेखाहरू ०.००६” (०.१५२ मिमी) वा बढी रेखा मोटाई सेट हुनुपर्छ।
संयुक्त मोड: यो सेटिङ प्रयोग गर्नुहोस् जब तपाइँ एउटै काममा उत्कीर्ण र काट्नुहोस्। लेजर जहिले पनि पहिले उत्कीर्ण हुनेछ, र त्यसपछि भेक्टर काट्ने मार्गको साथ पछ्याउनुहोस्। - ईन्जिनियरिंग डिजाइन प्रक्रिया, डिजाईन चुनौती, मापदण्ड, अवरोध र सामग्री समीक्षा गर्नुहोस्।
- व्याख्या गर्नुहोस् कि विद्यार्थीहरूले साधारण गतिविधिबाट सुरु गर्नेछन् - एउटा काठको पहिचान ट्याग जुन तपाईंले उनीहरूको ब्याकप्याक वा सामानमा संलग्न गर्न सक्नुहुन्छ। उनीहरूले विद्यार्थी कार्यपत्रलाई आफू अनुकूल ट्याग डिजाइन गर्ने र यसलाई खोप्न र काट्नको लागि लेजर प्रयोग गर्ने चरणहरूमा हिंड्न प्रयोग गर्नुपर्छ!
- तिनीहरूले निम्न कदम चाल्नु पर्छ:
1. CorelDRAW मा नयाँ फाइल खोल्नुहोस्। "पृष्ठ साइज" अन्तर्गत, तपाईंले काम गरिरहनुभएको काठको फलकको साइज प्रविष्ट गर्नुहोस्। यस ट्यूटोरियलको उद्देश्यका लागि, हामीले 14 "x 4.5" प्रयोग गर्यौं, तर तपाईंको पृष्ठको आकार फरक हुन सक्छ।
2. आयत उपकरण प्रयोग गरेर, आफ्नो सामान ट्याग कोर्नुहोस् - हामी तपाईंको काठको फलकको आकारमा निर्भर गर्दै, 2" x 4" वा 3" x 5" को आकारको सुझाव दिन्छौं।
3. निश्चित गर्नुहोस् कि तपाईंको ट्याग "केशको रेखा" को रेखा वजनमा सेट गरिएको छ।
4. हामीले एउटा सर्कल कट-आउट थप्नु पर्छ जसले तपाईंलाई आफ्नो झोलामा ट्याग जोड्नको लागि औंठी वा स्ट्रिङ राख्न अनुमति दिन्छ। एउटा सानो प्वाल बनाउनको लागि Ellipse उपकरण प्रयोग गर्नुहोस् - लगभग ¼” व्यासमा। रूपरेखालाई "कपालको रेखा" मा परिवर्तन गर्न सम्झनुहोस् ताकि यो काटिनेछ।
5. तपाईंले आफ्नो वर्ग ट्याग र कट-आउट प्वाल कोर्नुभएपछि, तपाईंले समावेश गर्न चाहनुभएको सम्पर्क जानकारी प्रविष्ट गर्न पाठ उपकरण प्रयोग गर्नुहोस्, जस्तै तपाईंको नाम र इमेल ठेगाना।
6. ट्यागमा उत्तम फिट हुन आफ्नो फन्ट र साइज चयन गर्नुहोस्।
7. जब तपाईं आफ्नो ट्याग खोप्न र काट्न तयार हुनुहुन्छ, "CTRL P" थिच्नुहोस् र तपाईंको काम लेजरमा पठाउनुहोस्। जब प्रिन्ट ड्राइभर पप अप हुन्छ, तपाईंले CorelDRAW मा प्रविष्ट गर्नुभएको कुरा मिलाउन टुक्राको आकार परिवर्तन गर्नुहोस्। आफ्नो रास्टर इन्ग्रेभिङ सेटिङ्हरू र भेक्टर काट्ने सेटिङहरू परिवर्तन गर्नुहोस् (तपाईंको वाटेज लेजरको लागि सिफारिस गरिएका सेटिङहरूको लागि प्रयोगकर्ता पुस्तिका हेर्नुहोस्)। अन्तमा, सुनिश्चित गर्नुहोस् कि तपाइँ प्रिन्ट ड्राइभरमा "संयुक्त मोड" चयन गर्नुभएको छ, किनकि तपाइँ दुबै खोदना र काट्न चाहानुहुन्छ।
8. जब काम लेजरमा पुग्छ, हरियो "GO" बटन थिच्नुहोस् र तपाईंको ट्याग बनाइनेछ। तपाईंले माथिका निर्देशनहरूसँग आफ्नै ट्याग सिर्जना गरेपछि, साथी वा परिवारको सदस्यको लागि नयाँ ट्याग सिर्जना गर्न विभिन्न आकारहरू, पाठ र फन्टहरू प्रयोग गर्नुहोस्!
समय परिमार्जन
पाठ १ कक्षा भन्दा कम उमेरका विद्यार्थीहरूको लागि अवधिमा गर्न सकिन्छ। जे होस्, विद्यार्थीहरूलाई हतार गर्नबाट जोगिन र विद्यार्थी सफलता सुनिश्चित गर्न (विशेष गरी साना विद्यार्थीहरूको लागि), पाठलाई दुई अवधिको विभाजन गर्नुहोस् जसले विद्यार्थीहरूलाई दिमाग, आँधी परीक्षण र उनीहरूको डिजाइनलाई अन्तिम रूप दिन बढी समय दिन्छ। अर्को कक्षा अवधिमा परीक्षण र डिब्रीट सञ्चालन गर्नुहोस्।
लेजर कसरी काम गर्छ र मिल्दो सामग्री:
एपिलगको CO2 लेजरहरू ग्याँस लेजरहरूको प्रकार हुन्। CO2 काट्ने/नक्काशी गर्ने प्रणालीहरूमा, मेसिनको पछाडि अवस्थित ग्यासले भरिएको ट्यूब मार्फत बिजुली चलाइन्छ। सामान्यतया, ट्यूबमा ग्यासहरूमा कार्बन डाइअक्साइड, नाइट्रोजन, हाइड्रोजन र हेलियमको मिश्रण समावेश हुन्छ। जब यो ट्यूबबाट बिजुली चल्छ, एक प्रकाश उत्पादन हुन्छ। काठ, एक्रिलिक, कपडा/टेक्सटाइल, रबर, कागज/कार्डस्टक, र अधिक सहित धेरै सामग्रीहरू काट्नको लागि सिर्जना गरिएको प्रकाश पर्याप्त शक्तिशाली छ। CO2 लेजर कटर/इन्ग्रेभरको प्रकाशले स्लेट, गिलास, ढुङ्गा, र लेपित धातुहरू जस्ता कडा सामग्रीहरू खोद्ने/खोद्ने काम पनि गर्छ।
लेजर कटरहरू कम्प्युटर नियन्त्रित हुन्छन्, यसको अर्थ प्रयोगकर्ताले लेजरलाई कलाकृति हेरफेर गरेर, र प्रिन्ट ड्राइभर मार्फत विशिष्ट नक्काशी वा काट्ने निर्देशनहरू प्रदान गरेर के गर्ने भनेर बताउँछन्। लेजर अनुप्रयोगहरू सामान्यतया दुई कोटिहरूमा विभाजित हुन्छन्: रास्टर नक्काशी र भेक्टर काट्ने। तल प्रदान गरिएको विद्यार्थी परियोजनाले दुवै उत्कीर्णन र काट्ने अनुप्रयोगहरू समावेश गर्दछ।
रास्टर ईन्ग्रेभिंग
रास्टर एनग्रेभिङलाई लेजरको साथ धेरै उच्च रिजोलुसन डट म्याट्रिक्स "प्रिन्टिङ" को रूपमा वर्णन गर्न सकिन्छ। रास्टर उत्कीर्णन उच्च विस्तृत ग्राफिक छविहरू सिर्जना गर्न प्रयोग गरिन्छ। लेजर हेडले अगाडि र पछाडि स्क्यान गर्छ, बायाँ देखि दायाँ, एक पटकमा एक लाइन थोप्लाहरूको श्रृंखला कोर्दै। लेजर हेडले रेखाद्वारा रेखा तल सार्दा, डट ढाँचाले छवि बनाउँछ जुन तपाइँको कम्प्युटरबाट छापिएको थियो। तपाईंले स्क्यान गरिएका छविहरू, पाठ, क्लिपआर्ट, तस्विरहरू, वा रेखा रेखाचित्रहरू उत्कीर्ण गर्न सक्नुहुन्छ।
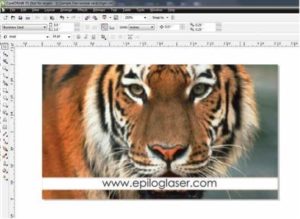
यो कलाकृति रास्टर फाइलको राम्रो प्रतिनिधित्व हो। पानामा राखिएको पाठ जस्तै बाघको तस्बिरले रास्टर खोद्नेछ।
भेक्टर काट्ने:
जब तपाईं भेक्टर काट्दै हुनुहुन्छ, लेजरले छवि वा पाठको रूपरेखा, वा प्रोफाइललाई पछ्याउने निरन्तर मार्ग अनुसरण गरिरहेको छ। भेक्टर कटिङ सामान्यतया काठ, एक्रिलिक, कागज, आदि जस्ता सामग्रीहरू मार्फत पूर्ण रूपमा काट्न प्रयोग गरिन्छ। यसलाई क्यारेक्टरहरू र ज्यामितीय ढाँचाहरूको द्रुत चिन्ह लगाउन पनि प्रयोग गर्न सकिन्छ। तपाईंले वस्तुहरू र पाठलाई ०.००१” (०.०२५ मिमी) रूपरेखाको साथमा नफिल गर्न र कोर्नको लागि सेट गरेर लेजरसँग भेक्टर काट्न सक्नुहुन्छ। पातलो रूपरेखाले भेक्टर कट उत्पादन गर्नेछ।

माथिको ग्राफिकले रेखाहरू मिलेर बनेको भेक्टर छवि देखाउँछ। तपाईंले यो भेक्टर छवि हो भन्न सक्नुहुन्छ किनभने तपाईंले व्यक्तिगत रूपमा कुनै पनि रेखाहरू चयन गर्न सक्नुहुन्छ र ग्राफिकको त्यो भागलाई हेरफेर गर्न सक्नुहुन्छ।
लेजरले प्रत्येक रेखाको चौडाइ (स्ट्रोक) को आधारमा कुन रेखाहरू उत्कीर्ण गर्ने वा काट्ने निर्धारण गर्दछ। यदि तपाइँ CorelDRAW प्रयोग गर्दै हुनुहुन्छ भने, हेयरलाइन चौडाइमा सेट गरिएको कुनै पनि रेखा काटिनेछ। तर यदि तपाइँ फरक सफ्टवेयर प्रयोग गर्दै हुनुहुन्छ भने, तलको तालिकाले विभिन्न चौडाइ र रिजोल्युसनहरूमा कुन तौलहरू उत्कीर्ण र काट्नेछ भनेर वर्णन गर्दछ।
रेखा चौडाइ 150 DPI 200 DPI 300 DPI 400 DPI 600 DPI 1200 DPI
| .००१" (.०२५ | कट | कट | कट | कट | कट | कट |
| मिमी) .००२ (.०५८ | कट | कट | कट | कट | कट | कट |
| मिमी) .००२ (.०५८ | कट | कट | कट | कट | कट | कट |
| मिमी) .००२ (.०५८ | कट | कट | कट | कट | कट | कट |
| मिमी) .००२ (.०५८ | कट | कट | कट | Engrave | Engrave | Engrave |
| मिमी) .००२ (.०५८ | कट | कट | कट | Engrave | Engrave | Engrave |
| मिमी) .००२ (.०५८ | कट | कट | Engrave | Engrave | Engrave | Engrave |
इन्टरनेट जडानहरू
सिफारिस गरिएको पढाइ
- एपिलग लेजर प्रयोगकर्ता पुस्तिका https://www.epiloglaser.com/tech-support/laser-manuals.htm
गतिविधि लेखन
- अब तपाईंले लेजर कटर/उकीर्णकर्ताहरूले कसरी काम गर्ने भनेर बुझ्नुभएको छ, तपाईंले आफ्नो वरपर कतिवटा दैनिक वस्तुहरू देख्नुहुन्छ जुन लेजरले कुँदिएको वा काट्न सकिन्छ?
- यो परियोजना सम्पन्न गरिसकेपछि, लेजरबाट अन्य कस्ता परियोजनाहरू पूरा गर्न सकिन्छ जस्तो लाग्छ?
पाठ्यक्रम फ्रेमवर्कमा पign्क्तिबद्ध
नोट: यस श्रृंखलामा सबै पाठ योजनाहरू कम्प्युटर विज्ञान शिक्षक संघ K-12 कम्प्युटर विज्ञान मापदण्ड, गणितको लागि अमेरिकी सामान्य कोर राज्य मानक, र यदि स्कूलको लागि गणितको सिद्धान्त र मापदण्डहरूको शिक्षकहरूको नेशनल काउन्सिलमा लागू हुन्छ भने। गणित, टेक्नोलोजिकल साक्षरताका लागि अन्तर्राष्ट्रिय टेक्नोलोजी शिक्षा संघको मानक, र यूएस राष्ट्रिय विज्ञान शिक्षा मानक जुन राष्ट्रिय अनुसन्धान परिषदले उत्पादन गरेका थिए।
अर्को पुस्ताको विज्ञान मापदण्ड र अभ्यासहरू ग्रेड 6-8 (11-14 उमेर) अभ्यास 5: गणित र कम्प्युटेशनल सोच प्रयोग गर्दै
वर्णन गर्नुहोस्, मापन गर्नुहोस्, अनुमान गर्नुहोस्, र/वा ग्राफ मात्राहरू जस्तै क्षेत्र, भोल्युम, वजन, र वैज्ञानिक र ईन्जिनियरिङ् प्रश्नहरू र समस्याहरूलाई सम्बोधन गर्न समय।
अर्को पुस्ताको विज्ञान मापदण्ड र अभ्यासहरू ग्रेड 6-8 (11-14 उमेर) अभ्यास 5: गणित र कम्प्युटेशनल सोच प्रयोग गर्दै
वैज्ञानिक निष्कर्ष र डिजाइन समाधानहरूको वर्णन गर्न र / वा समर्थन गर्न गणितीय प्रतिनिधित्वहरू प्रयोग गर्नुहोस्।
विद्यालय गणित (सबै उमेरका) को लागि साझा कोर राज्य अभ्यास र मानकहरू
CCSS.MATH.PRACTICE.MP1 समस्याको भावना बनाउनुहोस् र ती समाधान गर्नमा लागिरहनुहोस्।
CCSS.MATH.PRACTICE.MP5 रणनीतिक हिसाबले उपयुक्त उपकरणहरू प्रयोग गर्नुहोस्।
प्राविधिक साक्षरताका लागि मानकहरू - सबै उमेरका प्रविधिको प्रकृति
- मानक २: विद्यार्थीहरूले टेक्नोलोजीको मूल अवधारणाको समझ विकास गर्नेछन्
डिजाईन वर्ल्ड
- मानक १:: विद्यार्थीहरूले जानकारी र सञ्चार टेक्नोलोजीहरू चयन गर्न र प्रयोग गर्नका लागि बुझ्ने क्षमता विकास गर्नेछ
CSTA K-12 कम्प्यूटर विज्ञान मानक ग्रेड 6--((उमेर ११-१-9)
२ स्तर २: कम्प्युटर विज्ञान र समुदाय (L5.2)
कम्प्यूटिंग अभ्यास र प्रोग्रामिंग (सीपीपी)
- पाठ्यक्रम भर व्यक्तिगत उत्पादन र शिक्षा समर्थन गर्न मल्टिमेडिया उपकरण र सहायक उपकरण को एक किस्म को उपयोग गर्नुहोस्।
CSTA K-12 कम्प्यूटर विज्ञान मानक ग्रेड 9--((उमेर ११-१-12)
.5.3. Level स्तर:: अवधारणाहरू लागू गर्दै र वास्तविक-विश्व समाधानहरू (L3) सिर्जना गर्दै
5.3.B कम्प्युटर विज्ञान अवधारणा र अभ्यास (CP)
कम्प्युटिङ अभ्यास र प्रोग्रामिङ (CPP)
- डिजिटल कलाकृतिहरू (जस्तै, वेब डिजाइन, एनिमेसन, भिडियो, मल्टिमिडिया) सिर्जना गर्न उन्नत उपकरणहरू प्रयोग गर्नुहोस्।
CorelDRAW मा नयाँ फाइल खोल्नुहोस्।
"पृष्ठ साइज" अन्तर्गत, तपाईंले काम गरिरहनुभएको काठको फलकको साइज प्रविष्ट गर्नुहोस्। यस ट्यूटोरियलको उद्देश्यका लागि, हामीले 14 "x 4.5" प्रयोग गर्यौं, तर तपाईंको पृष्ठको आकार फरक हुन सक्छ।

आयत उपकरण प्रयोग गरेर, तपाईंको सामान ट्याग कोर्नुहोस् - हामी तपाईंको काठको फ्याकको आकारमा निर्भर गर्दै 2" x 4" वा 3" x 5" को आकारको सुझाव दिन्छौं।

सुनिश्चित गर्नुहोस् कि तपाइँको ट्याग "केशको रेखा" को रेखा वजनमा सेट गरिएको छ।

हामीले एउटा सर्कल कट-आउट थप्नु पर्छ जसले तपाईंलाई आफ्नो झोलामा ट्याग जोड्नको लागि औंठी वा स्ट्रिङ राख्न अनुमति दिन्छ। एउटा सानो प्वाल बनाउनको लागि Ellipse उपकरण प्रयोग गर्नुहोस् - लगभग ¼” व्यासमा। रूपरेखालाई "कपालको रेखा" मा परिवर्तन गर्न सम्झनुहोस् ताकि यो काटिनेछ।
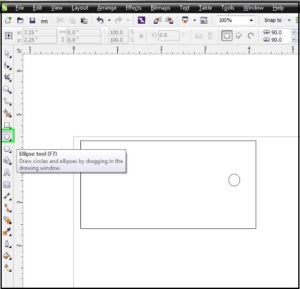
तपाईंले आफ्नो वर्ग ट्याग र कट-आउट होल कोर्नुभएपछि, तपाईंले समावेश गर्न चाहनुभएको सम्पर्क जानकारी प्रविष्ट गर्न पाठ उपकरण प्रयोग गर्नुहोस्, जस्तै तपाईंको नाम र इमेल ठेगाना।
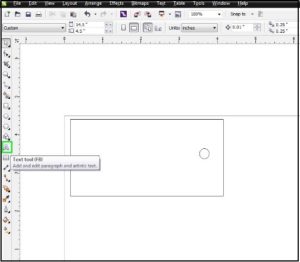
ट्यागमा उत्तम फिट हुन आफ्नो फन्ट र साइज चयन गर्नुहोस्।
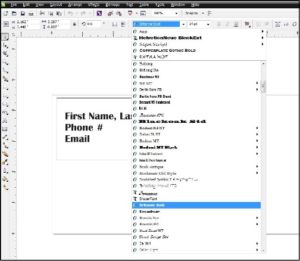
जब तपाईं आफ्नो ट्याग खोप्न र काट्न तयार हुनुहुन्छ, "CTRL P" थिच्नुहोस् र तपाईंको काम लेजरमा पठाउनुहोस्। जब प्रिन्ट ड्राइभर पप अप हुन्छ, तपाईंले CorelDRAW मा प्रविष्ट गर्नुभएको कुरा मिलाउन टुक्राको आकार परिवर्तन गर्नुहोस्। आफ्नो रास्टर इन्ग्रेभिङ सेटिङ्हरू र भेक्टर काट्ने सेटिङहरू परिवर्तन गर्नुहोस् (तपाईंको वाटेज लेजरको लागि सिफारिस गरिएका सेटिङहरूको लागि प्रयोगकर्ता म्यानुअल हेर्नुहोस्)। अन्तमा, सुनिश्चित गर्नुहोस् कि तपाइँ प्रिन्ट ड्राइभरमा "संयुक्त मोड" चयन गर्नुभएको छ, किनकि तपाइँ दुबै खोदना र काट्न चाहानुहुन्छ।
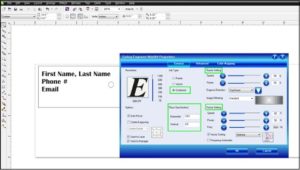
जब काम लेजरमा पुग्छ, हरियो "GO" बटन थिच्नुहोस् र तपाईंको ट्याग बनाइनेछ। n तपाईंले माथिका निर्देशनहरू सहित आफ्नै ट्याग सिर्जना गरेपछि, साथी वा परिवारको सदस्यको लागि नयाँ ट्याग सिर्जना गर्न विभिन्न आकारहरू, पाठ र फन्टहरू प्रयोग गर्नुहोस्!


पाठ योजना अनुवाद



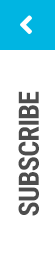

 औद्योगिक इन्जिनियरिङ
औद्योगिक इन्जिनियरिङ
 कम्प्युटर ईन्जिनियरिङ्
कम्प्युटर ईन्जिनियरिङ्