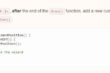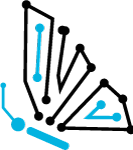Laserkreationer: Design og fremstilling af et brugerdefineret ID -tag
Ved hjælp af vektorbaseret grafisk designsoftware og en Epilog laserskærer/graver lærer eleverne at designe og producere deres helt egen brugerdefinerede rygsæk/bagagemærke.
Introducer eleverne for:
- Sådan fungerer CO2 laserskærere/gravere.
- Genkendelse af laserkompatible materialer.
- Grundlæggende grafiske designkoncepter, der er nødvendige for vellykket at designe til lasergravering og skæring.
Denne lektion blev udviklet af Epilog Laser i samarbejde med TryEngineering.
Aldersniveauer: 9-14
Byggematerialer (for hvert hold)
Nødvendige materialer
- Epilog laserskærer/graver
- Windows vektorbaseret grafisk design software. I forbindelse med denne lektionsplan vil vi bruge CorelDRAW. (Gratis prøveversion kan downloades på: https://www.coreldraw.com/en/pages/free-download/)
- Træstrimler. Til formålet med dette projekt vil vi bruge 14 "x 4.5" ark alder, der er cirka 1/8 "tykke.
Design Challenge
Du er et team af ingeniører, der får udfordringen med at bruge en laserprinter/fræser til at designe og producere din egen brugerdefinerede rygsæk/bagagemærke.
Kriterier
- Brug CorelDRAW til at designe og klippe.
Begrænsninger
- Brug kun de medfølgende materialer.
- Del klassen i hold på 2-4.
- Inden lektionen skal du måle, hvor mange elever der nogensinde har brugt en laserskærer før, og hvilke der har erfaring med grafisk design software.
- Del Laser Creations -elevarket ud.
- Diskuter emnerne i afsnittet Baggrundskoncepter. Brug ressourcerne i afsnittet "Baggrundskoncepter", og undervis eleverne i, hvordan en laserskærer fungerer, og hvilke materialer den er i stand til at indgravere og skære. Inden aktiviteten udføres, skal du diskutere med eleverne, hvordan laseren genkender raster- og vektorlinjer inden for designsoftware.
- Den bedste måde at beskrive, hvordan CO2 laserskærer/graverer fungerer, er at sammenligne systemet med din printer. Ved hjælp af lignende teknologi tager en laserskærer/graver de billeder, du typisk udskriver til papir, men i stedet for blæk affyres en CO2 -laserstråle, og den stråle brænder faktisk det billede, du vælger at etse/gravere eller klippe. Laseren genkender billeder, grafik, tekst og linjer, og gennem dit grafiske designsoftware og printerdriver instruerer du laseren om, hvilke emner der skal graveres, og hvilke du vil klippe. Laseren fungerer i tre forskellige tilstande: raster, vektor og kombineret.
Raster -tilstand: Vi bruger raster -tilstand, når vi vil gravere eller ætse. De fleste brugere graverer clipart, scannede billeder, fotos, tekst og grafiske billeder.
Vektor tilstand: Brug vektortilstand, når du skærer linjer. I vektormodus genkendes en linje som en linje, der skal skæres baseret på linjebredden (eller stregen). For at gøre tingene lette, skal du indstille eventuelle afskårne linjer til en linjebredde på 0.001 ”(0254 mm) eller hårlinjebredde i CorelDRAW. Vektorlinjer, du vil gravere frem for at skære, skal indstilles 0.006 mm (0.152 mm) eller større linjetykkelse.
Kombineret tilstand: Brug denne indstilling, når du graverer og skærer i det samme job. Laseren vil altid gravere først og derefter følge med vektorklippebanen. - Gennemgå Engineering Design Process, Design Challenge, Kriterier, begrænsninger og materialer.
- Forklar, at eleverne starter med en simpel aktivitet - et identifikationsmærke i træ, du kan vedhæfte til deres rygsæk eller bagage. De skal bruge elevarket til at gå dem igennem trinene med at designe det brugerdefinerede mærke og bruge laseren til at gravere og skære det!
- De bør tage følgende trin:
1. Åbn en ny fil i CorelDRAW. Under "sidestørrelse" skal du indtaste størrelsen på den træplanke, du vil arbejde med. I forbindelse med denne vejledning brugte vi 14 "x 4.5", men din sidestørrelse kan være anderledes.
2. Brug rektangelværktøjet til at tegne dit bagagemærke - vi foreslår en størrelse på 2 ”x 4” eller 3 ”x 5”, afhængigt af størrelsen på din træplanke.
3. Sørg for, at dit mærke er indstillet til en linjevægt på "hårgrænse".
4. Vi skal tilføje en cirkeludskæring, der giver dig mulighed for at placere en ring eller snor for at vedhæfte mærket på din taske. Brug Ellipse Tool til at lave et lille hul - cirka ¼ ”i diameter. Husk at ændre omridset til "hårgrænse", så det klipper ud.
5. Når du har tegnet dit firkantede mærke og udskåret hul, skal du bruge tekstværktøjet til at indtaste de kontaktoplysninger, du vil medtage, f.eks. Dit navn og din e-mail-adresse.
6. Vælg din skrifttype og størrelse, så den passer bedst til mærket.
7. Når du er klar til at indgravere og klippe dit mærke, skal du trykke på "CTRL P" og sende dit job til laseren. Når printerdriveren dukker op, skal du ændre stykkestørrelsen, så den matcher det, du har indtastet i CorelDRAW. Skift indstillinger for rastergravering og indstillinger for vektorklipning (se brugervejledningen for anbefalede indstillinger for din wattage -laser). Endelig skal du sørge for, at du har valgt "kombineret tilstand" i printerdriveren, da du vil både gravere og klippe.
8. Når jobbet når laseren, skal du trykke på den grønne “GO” -knap, og dit tag vil blive lavet. Når du har oprettet dit eget tag med ovenstående instruktioner, kan du eksperimentere med forskellige former, tekst og skrifttyper for at oprette et nyt tag til en ven eller et familiemedlem!
Tidsændring
Lektionen kan udføres på kun 1 klasse for ældre elever. For at hjælpe eleverne fra at føle sig forhastet og for at sikre elevernes succes (især for yngre studerende), opdel lektionen i to perioder, så eleverne får mere tid til at brainstorme, teste ideer og færdiggøre deres design. Udfør afprøvningen og debriefen i den næste klasseperiode.
Sådan fungerer en laser og kompatible materialer:
Epilogs CO2 -lasere er typer af gaslasere. I CO2-skærings-/graveringssystemer køres elektricitet gennem et gasfyldt rør, som er placeret på bagsiden af maskinen. Generelt indbefatter gasserne i røret en blanding af kuldioxid, nitrogen, hydrogen og helium. Når der køres elektricitet gennem dette rør, dannes der et lys. Det skabte lys er kraftigt nok til at skære igennem mange materialer, herunder træ, akryl, tekstiler/tekstiler, gummi, papir/karton og meget mere. Lyset fra en CO2 laserskærer/graver kan også æts/graver - men ikke skæres - hårdere materialer som skifer, glas, sten og belagte metaller.
Laserskærere er computerstyrede, hvilket betyder, at brugeren fortæller laseren, hvad han skal gøre ved at manipulere kunstværker og levere specifikke graverings- eller skæreinstruktioner gennem printerdriveren. Laserapplikationer er generelt opdelt i to kategorier: rastergravering og vektorklipning. Elevprojektet nedenfor indeholder både graverings- og skæringsapplikationer.
Rastergravering
Rastergravering kan bedst beskrives som ”højtryks” matrix “udskrivning” med en laser. Rastergravering bruges til at oprette meget detaljerede grafiske billeder. Laserhovedet scanner frem og tilbage, venstre mod højre, og graverer en række prikker en linje ad gangen. Når laserhovedet bevæger sig ned linje for linje, danner prikmønsteret det billede, der blev udskrevet fra din computer. Du kan rastergravere scannede billeder, tekst, clipart, fotografier eller stregtegninger.
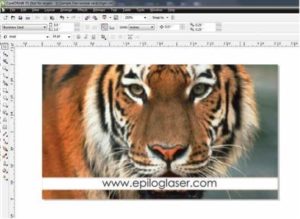
Dette kunstværk er en god repræsentation af en rasterfil. Fotografiet af tigeren vil blive rasteret, ligesom teksten, der er placeret på siden.
Vektorskæring:
Når du er vektorklipning, følger laseren en kontinuerlig sti, der følger omridset eller profilen af et billede eller en tekst. Vektorsnit bruges normalt til at skære helt igennem materialer som træ, akryl, papir osv. Det kan også bruges til hurtig markering af tegn og geometriske mønstre. Du kan vektorskære med laseren ved at indstille objekter og tekst, der skal udfyldes og tegnes med en kontur på 0.001 ”(0.025 mm). Den tynde kontur vil producere et vektorsnit.

Grafikken ovenfor viser et vektorbillede, der består af linjer. Du kan se, at det er et vektorbillede, fordi du individuelt kan vælge en af linjerne og manipulere den del af grafikken.
Laseren bestemmer, hvilke linjer der skal graveres eller skæres ud fra bredden (stregen) på hver linje. Hvis du bruger CorelDRAW, skæres enhver linje, der er indstillet til hårbreddebredde. Men hvis du bruger anden software, skitserer nedenstående tabel, hvilke vægte der vil graveres og skæres i forskellige bredder og opløsninger.
Linjebredde 150 DPI 200 DPI 300 DPI 400 DPI 600 DPI 1200 DPI
| .001 ”(.025 | Klip | Klip | Klip | Klip | Klip | Klip |
| mm) 002 (058 | Klip | Klip | Klip | Klip | Klip | Klip |
| mm) 003 (076 | Klip | Klip | Klip | Klip | Klip | Klip |
| mm) 004 (101 | Klip | Klip | Klip | Klip | Klip | Klip |
| mm) 005 (127 | Klip | Klip | Klip | Gravere | Gravere | Gravere |
| mm) 006 (152 | Klip | Klip | Klip | Gravere | Gravere | Gravere |
| mm) 007 (177 | Klip | Klip | Gravere | Gravere | Gravere | Gravere |
Internetforbindelser
Anbefalet læsning
- Epilog Laser brugervejledning https://www.epiloglaser.com/tech-support/laser-manuals.htm
Skriveaktivitet
- Nu hvor du forstår, hvordan laserskærer/graverer fungerer, hvor mange dagligdags genstande omkring dig ser du, der kunne have været graveret eller skåret med en laser?
- Hvilke andre typer projekter tror du, efter at du havde udført dette projekt, kunne afsluttes med en laser?
Tilpasning til pensumrammer
Bemærk: Alle lektionsplaner i denne serie er tilpasset Computer Science Teachers Association K-12 Computer Science Standards, US Common Core State Standards for Mathematics og, hvis det er relevant, også til National Council of Teachers of Mathematics 'Principles and Standards for School Matematik, International Technology Education Association's Standards for Technological Literacy og US National Science Education Standards, som blev produceret af National Research Council.
Næste generations videnskabsstandarder og praksis 6.-8. Klasse (11-14 år) Øvelse 5: Brug af matematik og beregningstænkning
Beskriv, mål, estimer og/eller grafmængder såsom areal, volumen, vægt og tid til at løse videnskabelige og tekniske spørgsmål og problemer.
Næste generations videnskabsstandarder og praksis 6.-8. Klasse (11-14 år) Øvelse 5: Brug af matematik og beregningstænkning
Brug matematiske fremstillinger til at beskrive og/eller understøtte videnskabelige konklusioner og designløsninger.
Common Core State Practices & Standards for School Mathematics (alle aldre)
CCSS.MATH.PRACTICE.MP1 Giv mening om problemer, og hold ud med at løse dem.
CCSS.MATH.PRACTICE.MP5 Brug passende værktøjer strategisk.
Standarder for teknologisk litteratur - Alle alders teknologiske natur
- Standard 2: Studerende vil udvikle en forståelse af teknologiens kernebegreber
Den designede verden
- Standard 17: Eleverne udvikler en forståelse for og kan vælge og bruge informations- og kommunikationsteknologier
CSTA K-12 Datalogistandarder Standarder 6-9 (alder 11-14)
5.2 Niveau 2: Datalogi og fællesskab (L2)
Computing Practice & Programming (CPP)
- Brug en række forskellige multimedieværktøjer og periferiudstyr til at understøtte personlig produktivitet og læring gennem hele pensum.
CSTA K-12 Datalogistandarder Standarder 9-12 (alder 14-18)
5.3 Niveau 3: Anvendelse af koncepter og oprettelse af virkelige løsninger (L3)
5.3.B Datalogiske begreber og praksis (CP)
Computerpraksis og -programmering (CPP)
- Brug avancerede værktøjer til at oprette digitale artefakter (f.eks. Webdesign, animation, video, multimedie).
Åbn en ny fil i CorelDRAW.
Under "sidestørrelse" skal du indtaste størrelsen på den træplanke, du vil arbejde med. I forbindelse med denne vejledning brugte vi 14 "x 4.5", men din sidestørrelse kan være anderledes.

Brug rektangelværktøjet til at tegne dit bagagemærke - vi foreslår en størrelse på 2 "x 4" eller 3 "x 5", afhængigt af størrelsen på din træplanke.

Sørg for, at dit mærke er indstillet til en linjevægt på "hårgrænse".

Vi skal tilføje en cirkeludskæring, der giver dig mulighed for at placere en ring eller snor for at vedhæfte mærket på din taske. Brug Ellipse Tool til at lave et lille hul - cirka ¼ ”i diameter. Husk at ændre omridset til “hårgrænse”, så det klipper ud.
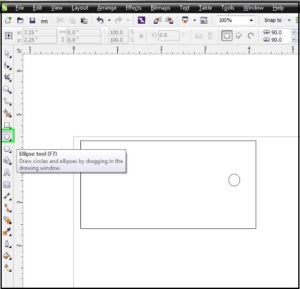
Når du har tegnet dit firkantede mærke og udskåret hul, skal du bruge tekstværktøjet til at indtaste de kontaktoplysninger, du vil medtage, f.eks. Dit navn og din e-mail-adresse.
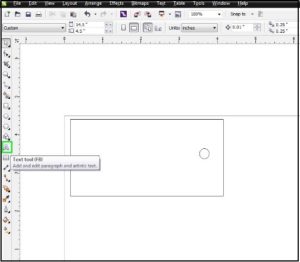
Vælg din skrifttype og størrelse, så den passer bedst til mærket.
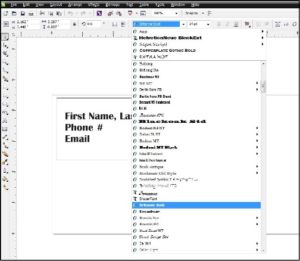
Når du er klar til at indgravere og klippe dit mærke, skal du trykke på "CTRL P" og sende dit job til laseren. Når printerdriveren dukker op, skal du ændre stykkestørrelsen, så den matcher det, du har indtastet i CorelDRAW. Skift indstillinger for rastergravering og indstillinger for vektorklipning (se brugervejledningen for anbefalede indstillinger for din wattlaser). Endelig skal du sørge for, at du har valgt "kombineret tilstand" i printerdriveren, da du vil både gravere og klippe.
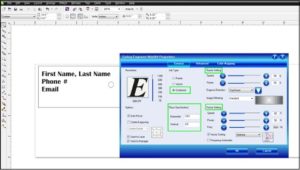
Når jobbet når laseren, skal du trykke på den grønne "GO" -knap, og dit tag vil blive lavet. nNår du har oprettet dit eget tag med instruktionerne ovenfor, kan du eksperimentere med forskellige former, tekst og skrifttyper for at oprette et nyt tag til en ven eller et familiemedlem!


Oversættelse af lektionsplan



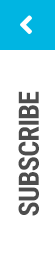

 Industriteknik
Industriteknik
 Computer Engineering
Computer Engineering